
Ecommerce Email Marketing
Get The Print Version
Tired of scrolling? Download a PDF version for easier offline reading and sharing with coworkers.
A link to download the PDF will arrive in your inbox shortly.
by Nicolette V. Beard
12/18/2024
"The money is in the list" — this old internet marketing wisdom has never been more true. Yet countless online stores are sitting on email lists that might as well be gathering dust.
In an era of skyrocketing digital advertising costs, one marketing channel consistently delivers returns that would make a venture capitalist envious. Welcome to the world of ecommerce email marketing.
At $8.6 billion globally, email marketing isn't just another channel — it's the backbone of successful ecommerce businesses. While social platforms change their algorithms and ad costs rise, your email list remains your most valuable owned asset.
Think of your email list as your brand's inner circle. These subscribers have already shown interest in your products. They're more likely to become repeat customers, recommend your brand and drive sustainable growth. Unlike with social media followers, you own this relationship directly.
But, transforming a stagnant email list into a revenue-generating powerhouse takes more than collecting addresses. You need a strategic approach to:
Convert browsers into subscribers.
Turn first-time buyers into loyal customers.
Increase average order value through personalized email campaigns.
Build lasting relationships that drive customer lifetime value.
This comprehensive guide will show you how to breathe new life into your email program — even if you're starting from zero. You'll learn battle-tested strategies successful ecommerce brands use to turn their email lists into gold.
What is ecommerce email marketing?
Ecommerce email marketing is the art of turning casual shoppers into loyal customers through personalized, value-driven email communications. It's a strategic approach that begins when a visitor subscribes to your list and continues throughout their customer journey.
More than just sending promotional messages, effective ecommerce email marketing creates meaningful conversations with your audience — from welcoming new email subscribers and guiding first purchases to rewarding repeat buyers and re-engaging inactive customers.
Types of email marketing campaigns for ecommerce
What sets email apart from other marketing channels is its ability to deliver the right message to the right person at the right time with strategic marketing campaigns.
Whether following up on abandoned carts, celebrating customer milestones, or introducing new products based on past purchases, ecommerce email marketing campaigns help you build lasting relationships that drive sustainable revenue growth.
Think of it as having a friendly retail assistant who remembers every customer's preferences and knows when exactly to reach out with relevant recommendations or special offers.
Welcome emails.

The welcome email is your brand's first opportunity to connect with a new customer; you should send it immediately. Use marketing automation and a reputable email service provider to ensure your Welcome email lands in the inbox.
Your focus should be clear and concise, with the goal of setting expectations for how often customers will hear from you. An effective Welcome email includes the following:
Clear subject line and preheader: The subject line greets the new subscriber (by name if possible), and the preheader (do not overlook this) reinforces the CTA inside the email template, e.g., Take 15% Off Your Next Purchase.
Branded imagery: You want your welcome email to match your website's look and feel to help reinforce your brand. Use colors and visuals that pop.
Added value: Deliver opt-in incentives and rewards. If you offered an incentive in exchange for their email address, include it in the welcome email.
Calls to action:
Encourage your new customers to shop and explore.
Read articles or watch videos.
Refer a friend.
Share on social.
These CTAs help build awareness, loyalty and sales.
Safe senders list request: Add simple language to encourage them to add your email to their "safe senders" or Contact list. This clarification will help with deliverability rates and make your emails easier to find in the future.
An unsubscribe link: Unsubscribe links are a legal requirement for all email marketing materials, including your Welcome series. CAN-SPAM rules are unequivocal. If you fail to comply, you may be subject to fines from the Federal Trade Commission. Also, your email service provider may suspend your account if you reach their spam threshold.
Promotional emails.

The primary focus of a promotional email is to get the word out to potential customers about your product. The ultimate goal is to move a potential customer from looking to buying, enticing readers to visit your online store during the sale or special event. Here are a few tips:
Create urgency. Limit the timeframe in which the offer is available so the recipient will want to act quickly.
Offer discounts. Coupons and discounts are common promotional tactics to encourage repeat sales.
Announce exclusive content. An invitation-only event makes customers feel special. Content for their eyes only is hard to resist.
Please don't overdo it. Though this may seem counterintuitive, your promotions are not the core of your email marketing. Your goal is to establish and nurture relationships for the long term. Optimize for customer lifetime value, not on the marketing campaign.
Abandoned cart emails.

Abandoned cart emails represent a crucial sales and retention tool. Sending a follow-up email when someone has left your site without buying can be tricky. Here are the best practices to consider:
Be prompt. You have no way of knowing why a visitor bounced. They may have left something on the stove! Regardless, you want to send an abandoned cart email immediately. Email marketing automation makes this possible.
Use a clean, straightforward design. Make the email's purpose clear while remaining on brand. Include the abandoned item(s) with images and links to the product pages.
Get personal. To increase your email open rate, personalize your subject line with the product(s) a shopper left in their cart. Including a discount or an incentive in this type of email works too, e.g., Complete your purchase and enjoy free shipping on us! You can gain insight using A/B tests on messaging to determine which version won on critical metrics.
Post-purchase emails.

A post-purchase email aims to build a stronger relationship with your online customers. You can schedule automated emails any time after purchase to reinforce your brand or engage with them for any other reason. Transactional emails, triggered at checkout, are similar to your Welcome email — you want to send those immediately following a purchase. Key elements include:
Order confirmation emails. While this may be a given, shipping and confirmation emails allow you to reinforce their purchase decision and minimize returns because of buyer's remorse.
Feedback requests. Being proactive on customer feedback can mitigate negative reviews by addressing potential problems early. You can incentivize them to encourage honest feedback, which can help engender customer loyalty.
Product recommendation emails.

Suffice it to say that product recommendation emails are a way to encourage repeat customers. Examples include:
Product showcase. Trending items or seasonal products are a perfect reason for sending product recommendation emails. You want them to experience the season's hottest trends!
Customer history. Personalized recommendations based on the customer's browsing or past purchase history are effective ways to entice customers to return to your online store.
Social belonging. Letting customers know that "People Like You Bought" similar products stimulates the desire to feel connected to others.
Re-engagement emails.

Known in the industry as "win-back" emails, re-engagement emails are designed to connect with dormant accounts. A gentle reminder saying, "We miss you," can work wonders with open rates. Some tactics to try include:
Discounts. Offering an incentive to reward customer loyalty is a straightforward offer that can win back customers.
New arrivals. Enticing them with new updates and relevant content may be enough for them to reengage.
Confirmation. Sometimes, confirming that former customers still want to receive your emails is enough to get a response. Another option is to ask customers to manage their preferences. You may be sending too many emails, but they are happy to receive emails about their buying needs.
Seasonal campaign emails.
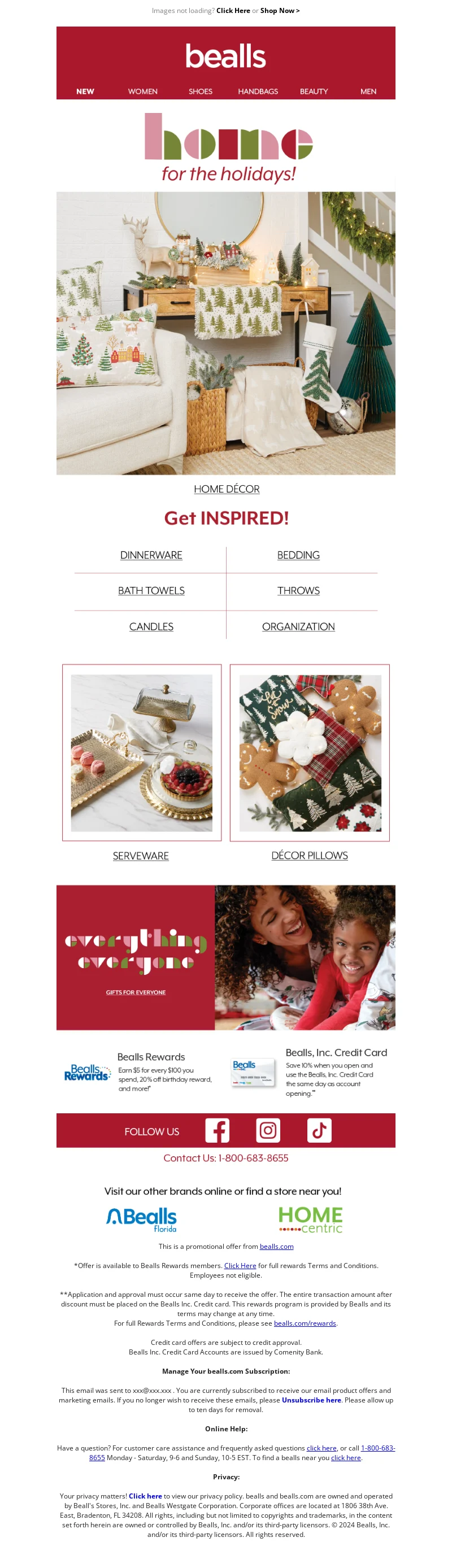
Most retail sales happen in Q4, but seasonal email campaigns are only limited by how you define "season." If a candy company employee can create Sweetest Day, you can make a campaign that matches your store's ethos.
Gift guides. Guides are a great way to help customers narrow down their choices. It's easy to create custom categories to fit almost every shopper, from "Gifts for Your Guy's Man Cave" to "6 Fabulous Gifts for the Host or Hostess."
Bundles. Holiday bundles are appropriate for every holiday or season year-round. Foods, traditions and weather events are all prized opportunities to send an email campaign with hand-picked products for the occasion.
Time-sensitive. The urgent deadline is a tried-and-true seasonal campaign winner. Last-minute shoppers love these deals.
Loyalty and rewards emails.

A loyalty program incentivizes customers to return to your ecommerce store repeatedly. To send loyalty and rewards emails, you need a unique list of email subscribers who have expressly signed up for your loyalty program. To grow this targeted list, you'll need a pop-up form designed with that goal in mind. Typical email content includes:
Welcome. This list is unique from your general subscription list, so you want to acknowledge new subscribers. Thank them for joining, and tell them how they can start earning rewards right away.
Points earned. The gamification of loyalty programs makes it fun for your existing customers. Sending a post-purchase update on points earned is a positive reinforcement and reminds them how close they are to earning a reward.
Points redemption. When customers have reached the points reward threshold, you send an email reminding them. You can send them to your loyalty page or a link to redeem a specific reward.
Referral program. A simple way to grow your loyalty member base is to ask for referrals. Providing immediate gratification by offering a reward on the spot may motivate them to make the effort. It's worth testing.
Exclusivity. A tiered program introducing VIP status or member offers makes your customers feel valued and encourages them to keep engaging with your brand.
Back-in-stock or price drop emails.

Your ecommerce store can create a positive out of a negative when it allows customers to join a waitlist for out-of-stock items. When you've replenished stock and notified subscribers, you gain new customers and fulfill a need with your follow-up email.
Back-in-stock. Highlight high-demand products are back in stock. Also, create a sense of urgency with "Grab them while you can!" language. Remind them that they signed up for these notifications.
Price drop notice. Use predictive analytics to divide customers into groups based on purchase history, browsing data and search behavior. Then, send announcement emails about discounts or special pricing based on these patterns to a segmented list of visitors.
Newsletter emails.
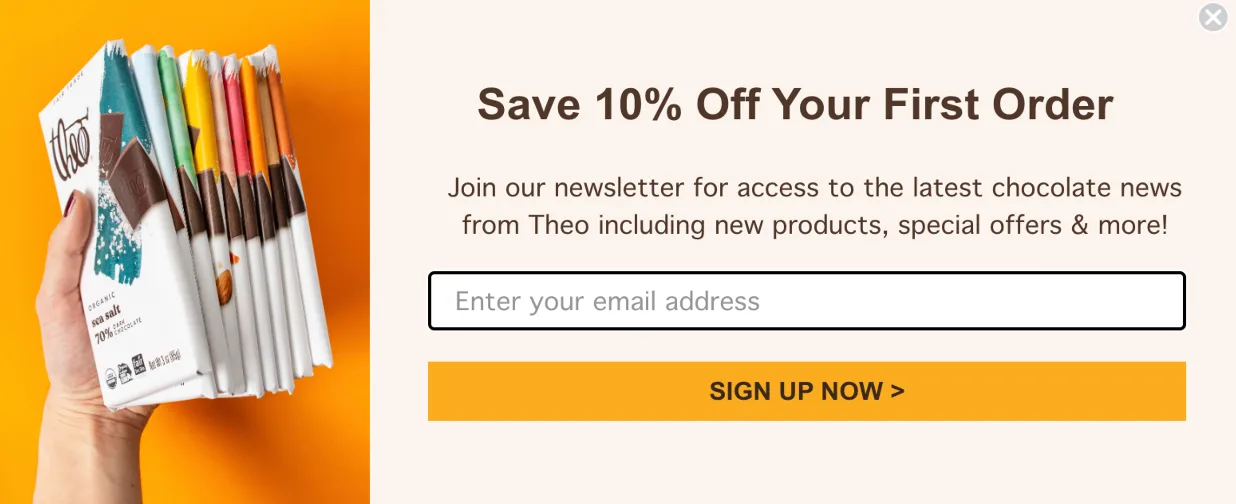
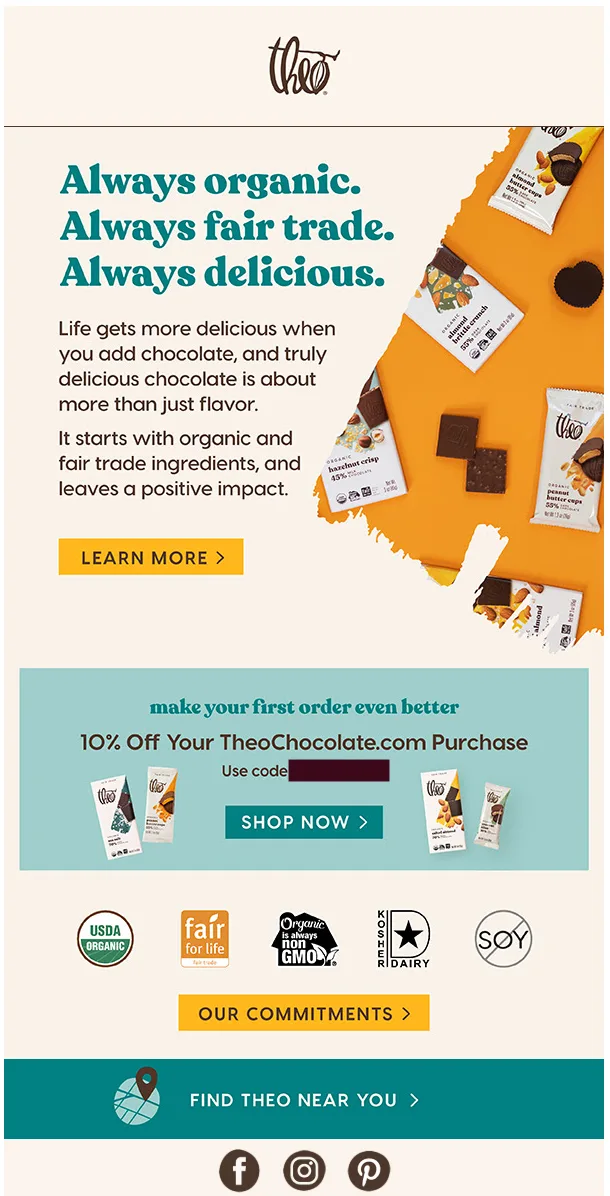
When we talk about email marketing for ecommerce, we tend to lump them under the "newsletter" umbrella. However, newsletter emails serve a specific function: establishing brand authority with your subscribers. Value-added content may include:
Blog posts. Blogging has evolved well past its amateur days. Ecommerce companies that embrace blogging drive relevant traffic to their website, educate subscribers about product offerings, and engage with new and returning customers.
Thought leadership. Discussing market trends or insider knowledge written from the store owner's or CEO's perspective can become a must-read newsletter for subscribers.
How-to tips. Specialized emails showing a cooking technique or spelling out the steps to prep a garden for planting invite readers into your world. Embedding product links throughout the content encourages customers to do it themselves and boosts sales.
Inspiration. People love to talk about themselves and see themselves in others. Sharing inspirational stories or customer successes feels good and engenders goodwill toward your brand.
Email marketing campaigns for ecommerce success
Despite the complaints of our overflowing inboxes, the number of email users continues to grow. With email users surpassing 4 billion worldwide and industry spending projected to reach $9.5 billion in 2024, email marketing offers online stores a stable foundation for sustainable growth. Unlike borrowed audiences on social platforms, your email list becomes a valuable business asset you own and control.
Email marketing scales seamlessly with your business growth. You can maintain personal connections with your customers through automated campaigns, whether you serve hundreds or hundreds of thousands, all while driving consistent sales and building brand loyalty. With over half of email marketers reporting a 100 percent improvement rate in their campaigns' ROI, it's no surprise that email has maintained its supremacy.
Customer lifecycle: From first click to loyal fan.
Smart email marketing mirrors how people naturally become loyal customers — from their first visit to your store through repeat purchases and ongoing customer engagement.
Acquisition: Acquiring new subscribers starts with a warm welcome. Your first emails introduce your brand story and show new subscribers what makes your store unique. Engaging welcome offers, like exclusive discounts or helpful guides, turn curious browsers into engaged readers.
Engagement: Keeping subscribers interested means sharing content they genuinely value. Mix educational tips with personalized product suggestions that meet their specific needs. Each email builds trust and shows that you understand what matters to them.
Conversion: When the time is right, special offers and time-sensitive deals encourage first purchases. If someone leaves items in their cart, a gentle reminder often brings them back to complete their order.
Retention: After they buy, helpful follow-up emails enhance the customer experience. Share tips about their purchase, suggest complementary items and invite them to join your loyalty program. These touches transform one-time buyers into devoted fans.
Re-engagement: Sometimes customers drift away, but they're not gone forever. A thoughtful message highlighting what's new and a special offer often rekindles their interest in your brand.
How to build a winning ecommerce email marketing strategy
Building a winning email marketing strategy starts with clear goals and knowing your audience inside and out. It would help if you had the right email marketing tool to create and send engaging campaigns, ways to measure what's working, and a clean, active subscriber list.
A strong strategy balances growth with engagement — bringing in new subscribers while keeping current ones interested and active. You can adapt your approach based on actual results by tracking key metrics and regularly cleaning your list. The most successful email programs combine creativity with data-driven decisions to create messages that truly resonate with customers.
When you align your email marketing with customer needs and business goals, you create a powerful channel for sustainable growth.
Step 1: Define your goals.
Every successful email marketing program starts with clear goals that align with your business objectives. Your goals shape everything from your emails to how you measure success. Setting specific targets helps you make better decisions about content, timing and audience segments.
For online stores, common goals include boosting open rates to ensure more customers see your messages and increasing click-through rates to drive traffic to product landing pages. You might focus on launching new products successfully through email campaigns or maximizing sales during peak shopping seasons. Other vital goals include:
Growing your subscriber list.
Improving customer retention rates.
Increasing the average order value from email campaigns.
These goals should be specific and measurable. Instead of aiming to "increase sales," target "growing email-driven sales by 25% this quarter." This clarity helps you track progress and adjust your strategy when needed.
Step 2: Understand your audience.
Knowing your customers helps you send emails they want to read. By grouping subscribers based on shared traits and behaviors, you can create messages that feel personally relevant to each group.
Demographics: Basic details like age, location and gender help tailor product recommendations and promotional timing. A clothing store might promote winter coats to customers in cold regions while showing summer styles to those in warmer areas.
Purchase history: Shopping cart history reveals powerful insights about customer preferences. Someone who regularly buys organic skin care products would appreciate emails about new all-natural beauty launches. Their past purchases also suggest their typical spending level, helping you promote items in their price range.
Browsing behavior: Website behavior shows what catches people's interest. If someone repeatedly views running shoes but has yet to buy them, an email featuring customer reviews or a special offer on athletic footwear might convince them to buy.
Engagement level: Engagement patterns tell you who your biggest fans are. Subscribers who open every email and frequently make purchases deserve VIP treatment with early access to sales or exclusive products. Meanwhile, customers who last opened emails a few months ago need a different approach to regain their interest.
Step 3: Choose the right marketing tools.
The success of your email marketing depends heavily on selecting tools that match your store's needs. Your email marketing platform should handle everything from essential sends to complex automated campaigns while providing precise data about what works.
Essential features include automated workflows that send perfectly timed messages based on customer actions. Your platform should also make it easy to group customers and personalize content for each segment. Robust analytics help you track key metrics and improve your campaigns over time.
When choosing a platform, consider how well it works with your online store. Popular choices like Klaviyo and Omnisend connect directly to your product catalog, customer data and sales information. This connection lets you create powerful automated campaigns like abandoned cart reminders or personalized product recommendations.
For BigCommerce stores specifically, platforms like Mailchimp and ActiveCampaign offer seamless integration. They automatically sync your customer data and purchase history, making creating targeted campaigns that drive sales easier.
Step 4: Plan your campaign type.
Each email campaign should connect with customers at the right moment in their shopping journey. A well-timed email series introduces new subscribers to your brand and encourages first purchases. Seasonal campaigns build excitement around holidays or special events when customers are ready to shop. Cart abandonment emails gently remind shoppers about items they left behind, often recovering sales your store might have lost.
Successful campaigns match customer needs with business goals. Welcome emails focus on building trust while driving initial sales. Seasonal promotions tap into natural shopping patterns to boost revenue during peak times. Recovery emails help convert interested browsers into buyers by addressing common purchase hesitations.
You create better shopping experiences that lead to lasting customer relationships by sending relevant messages at critical moments.
Step 5: Create engaging content.
Strong email content drives opens, clicks and sales by delivering real value to your subscribers. Every message should serve a clear purpose while reflecting your brand's unique voice and style.
Product announcements work best when they tell a story about how the item solves customer problems or improves their lives. How-to guides establish your expertise while helping customers get more value from their purchases. Customer stories and reviews build trust by showing real people achieving success with your products.
Keep content focused and relevant to each subscriber group. A beginner-friendly guide works for new customers, while advanced tips resonate with experienced buyers. Simple, clear writing with compelling visuals helps your message stand out in crowded inboxes.
Step 6: Optimize for mobile.
Mobile optimization matters more than ever, with over half of your subscribers now reading emails on mobile devices. A good mobile experience can only improve results.
Keep subject lines under 40 characters so they display fully on mobile screens. Use a responsive design that automatically adjusts your layout for different screen sizes.
Single-column layouts work best for mobile viewing, making it easy for readers to scroll and click links with their thumbs.
Large, tappable buttons and plenty of white space help prevent accidental clicks. Preview your emails on multiple devices to ensure they look great everywhere your customers might read them.
Step 7: Automate strategically.
Email automation helps you stay connected with customers at every stage of their journey without overwhelming your team. Automated campaigns deliver personalized messages at exactly the right moment, whether welcoming new subscribers or following up after purchases.
Examples of automated campaigns include:
Welcome series. Introduces new subscribers to your brand through a sequence of thoughtful emails.
Cart abandonment. Automatically remind shoppers about items they left behind.
Post-purchase follow-ups. Post-purchase emails thank customers and suggest related products they might enjoy.
Re-engagement campaigns. Wake up inactive subscribers with fresh content or special offers.
Seasonal promo. Build excitement for upcoming holidays or events.
Setting up these automated flows takes time upfront but pays off through consistent, personalized communication that nurtures customer relationships around the clock. This systematic approach helps your store grow while maintaining the personal touch customers value.
Step 8: A/B testing for better results.
A/B testing shows which version of your email performs best by comparing two slightly different versions. This insight helps improve your entire email program over time.
Subject lines often benefit from testing different approaches to boost open rates. Testing email content reveals which messages drive more engagement and sales. Various button colors, text or placement can impact how many people click through. Testing send times helps you reach subscribers when they're most likely to engage.
Email platforms like Klaviyo and Mailchimp include built-in tools for running these tests and analyzing the results — regular testing and adjustments based on data lead to improved performance across all your campaigns.
Step 9: Monitor performance.
Regular monitoring of email performance reveals what resonates with your subscribers and drives revenue. Understanding these numbers helps you improve future campaigns and grow your business. Take note of these essential metrics:
Open rates. Show how many subscribers find your subject lines compelling enough to read more.
Click-through rates. Reveal which content and offers motivate people to visit your store.
Conversion rates. Connect email engagement directly to sales, showing how effectively your campaigns drive purchases.
Bounce rates. Highlight potential list quality issues that need attention.
Unsubscribe rates. Indicate when content or send frequency needs adjustment.
Connect your email platform with your BigCommerce store analytics to see how emails impact sales. This connection helps you identify your most profitable campaigns and adjust your strategy for better results.
Step 10: Maintain a clean email list.
A healthy email list directly impacts how many subscribers see and engage with your messages. Internet providers look at engagement rates when deciding whether to deliver your emails to inboxes or spam folders.
Regularly remove bounced emails and long-term inactive subscribers to maintain strong deliverability. Use double opt-in signup forms to ensure only interested subscribers join your list. Make unsubscribing simple and straightforward to prevent spam complaints that could harm your sender reputation. Before removing inactive subscribers, try one last targeted campaign with a compelling offer to win them back.
Clean lists improve performance across all metrics while protecting your ability to reach interested customers' inboxes.
Ecommerce email marketing best practices
Successful email marketing combines content marketing with proper timing and targeting. Common challenges include maintaining subscriber engagement, avoiding spam filters, and standing out in crowded inboxes.
The most successful email marketers focus on delivering value in every message while continuously testing and improving their approach. Regularly monitoring and adjusting campaign performance helps identify what works best for your audience.
In the following sections we will explore proven tactics for creating email campaigns that drive sustainable growth for your online store.
Personalize emails and segment your list.
Personalization uses customer data to create relevant, timely messages that drive action. By segmenting subscribers based on shared behaviors and traits, you can match content to specific needs.
Shopping history reveals style preferences, price sensitivity and product interests. Website behavior shows what catches attention, while engagement patterns identify your most valuable customers. Combining these insights lets you recommend products and offers that feel personally chosen for each subscriber.
The goal is to use data thoughtfully to enhance shopping experiences rather than just pushing products. Well-executed personalization makes customers feel understood while driving increased sales.
Create engaging email elements.
Compelling subject lines grab attention in crowded inboxes. Keep them under 40 characters so they display fully on mobile devices. Every email needs one clear call to action that stands out visually and tells readers exactly what to do next.
Include specifics about what's inside. Instead of generic "Shop Now" buttons, try specific actions like:
"Get Your 20% Off Code"
"Complete Your Purchase"
"Reserve Your Early Access"
"See What's New in Stock"
Place your primary call to action where it's easy to spot and tap on mobile screens. Using action words and creating urgency often increases click-through rates.
Use double opt-in email sign-up.
Double opt-in sign-up requires new subscribers to confirm their email address by clicking a link before joining your list. This extra step prevents fake addresses and ensures only interested people join your list. Clean lists with verified subscribers lead to better delivery rates, higher engagement, and fewer spam complaints, which help your emails reach more customer inboxes.
Send a welcome email.
A welcome email sets the tone for your relationship with new subscribers when they're most interested in your brand. Send it immediately after sign-up to thank them, deliver any promised rewards like discount codes, and explain what type of emails they'll receive. This first impression shapes how subscribers view future emails from your store, making them more likely to open, click, and eventually buy.
Design and optimize for mobile.
Most subscribers read emails on mobile devices, so your campaigns must look great on small screens. Use responsive design that automatically adjusts layouts, font sizes and image widths. Make buttons large enough to tap easily with thumbs.
High-quality product photos and videos help subscribers picture items in their lives. Show products from multiple angles and in real-world settings. Compress images properly to maintain quality while ensuring fast loading times. Test every campaign across different devices and email clients before sending to ensure consistent display.
Automate and add excitement.
Automation keeps your email marketing running smoothly while saving time. A welcome series greets new subscribers with a sequence of targeted messages. Cart abandonment flows automatically remind shoppers about forgotten items, often including real-time inventory updates like "Only three left!" to create urgency.
Dynamic content adds excitement to promotional emails. Countdown timers show exactly how long a sale will last, while live inventory displays let customers know when popular items are running low. These real-time elements create urgency and encourage quick purchase decisions.
For example, a holiday campaign might combine:
Automated early access emails for VIP customers
Live countdown timer to sale start
Real-time updates on bestseller inventory
Automated reminders as the sale end approaches
Test and optimize for performance.
Regular A/B testing reveals what drives better results in your email campaigns. Test subject lines to improve open rates and experiment with different layouts, images and button designs to boost click-through rates. Even small changes like button colors or image placement can significantly impact performance.
Track critical metrics that connect to business goals. Focus on:
Open rates to measure subject line effectiveness
Click rates to evaluate the content appeal
Conversion rates to track sales impact
Revenue per email to assess campaign value
Use these insights to refine your strategy continuously. When tests show higher engagement with specific approaches, apply those learnings to future campaigns. Regular testing and measurement help you build stronger connections with subscribers while increasing sales.
Compliance and list management.
Email marketing laws protect customer privacy and build trust. Following GDPR and CAN-SPAM rules means getting explicit permission before sending emails and including your business address and an unsubscribe link in every message. Making it easy to unsubscribe helps your business by keeping your list focused on interested subscribers.
Clean lists improve deliverability rates. Remove subscribers who last opened emails 6-12 months ago, but try a re-engagement campaign first. When subscribers trust that you will respect their preferences and privacy, they're more likely to engage with your messages and become loyal customers.
Timing and social proof.
When you send marketing emails, it matters as much as what you send. Track when subscribers typically open and click to find optimal sending times. Some audiences engage more during morning commutes, while others read emails during evening downtime.
Social proof builds confidence in buying decisions. Include customer reviews, ratings and user-generated photos to show products in real life. Highlight testimonials from satisfied customers or showcase how many people bought or viewed an item. For example, "Join 10,000+ happy customers" or "Bestseller: 500+ sold this month" adds credibility to your message.
Other compelling social proof includes:
Customer photos wearing or unboxing products
Star ratings near product images
Expert endorsements or media mentions
The final word
Email marketing isn't going anywhere — in fact, it's more vital than ever for online stores. While other marketing channels come and go, your email list remains your most valuable asset. Think of it as your direct line to customers who already care about what you're selling. The best part? It's incredibly cost-effective compared to other marketing channels.
Building an email program that works takes time and attention, but it's worth the effort. Focus on sending messages your customers want to read, make them look great on phones, and use automation to keep things running smoothly. Test different approaches, keep your list clean, and always put yourself in your customers' shoes. Do these things consistently, and you'll transform your list into revenue gold.
FAQs about ecommerce email marketing

Nicolette V. Beard
Nicolette is a Content Writer at BigCommerce where she writes engaging, informative content that empowers online retailers to reach their full potential as marketers. With a background in book editing, she seamlessly transitioned into the digital space, crafting compelling pieces for B2B SaaS-based businesses and ecommerce websites.



